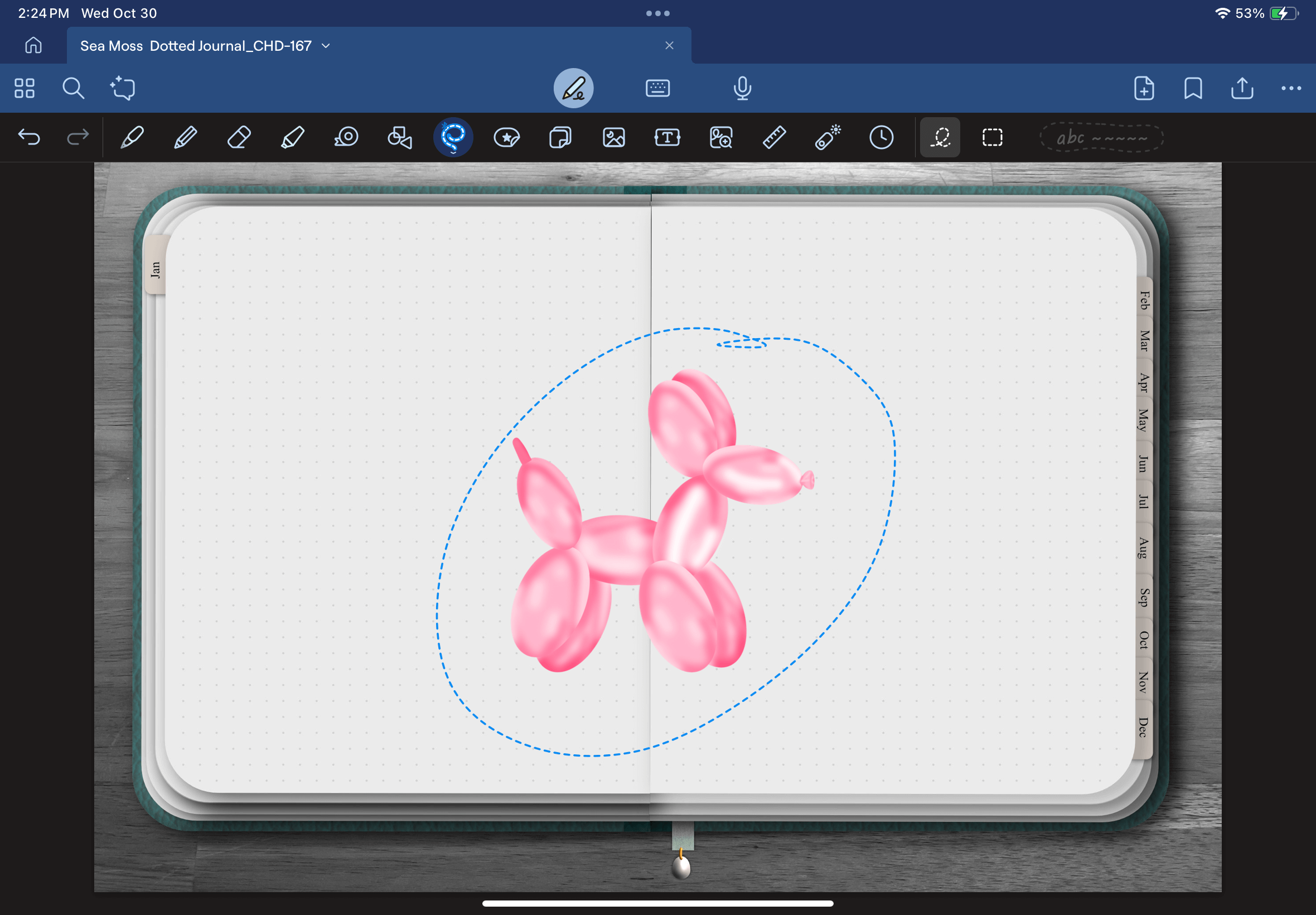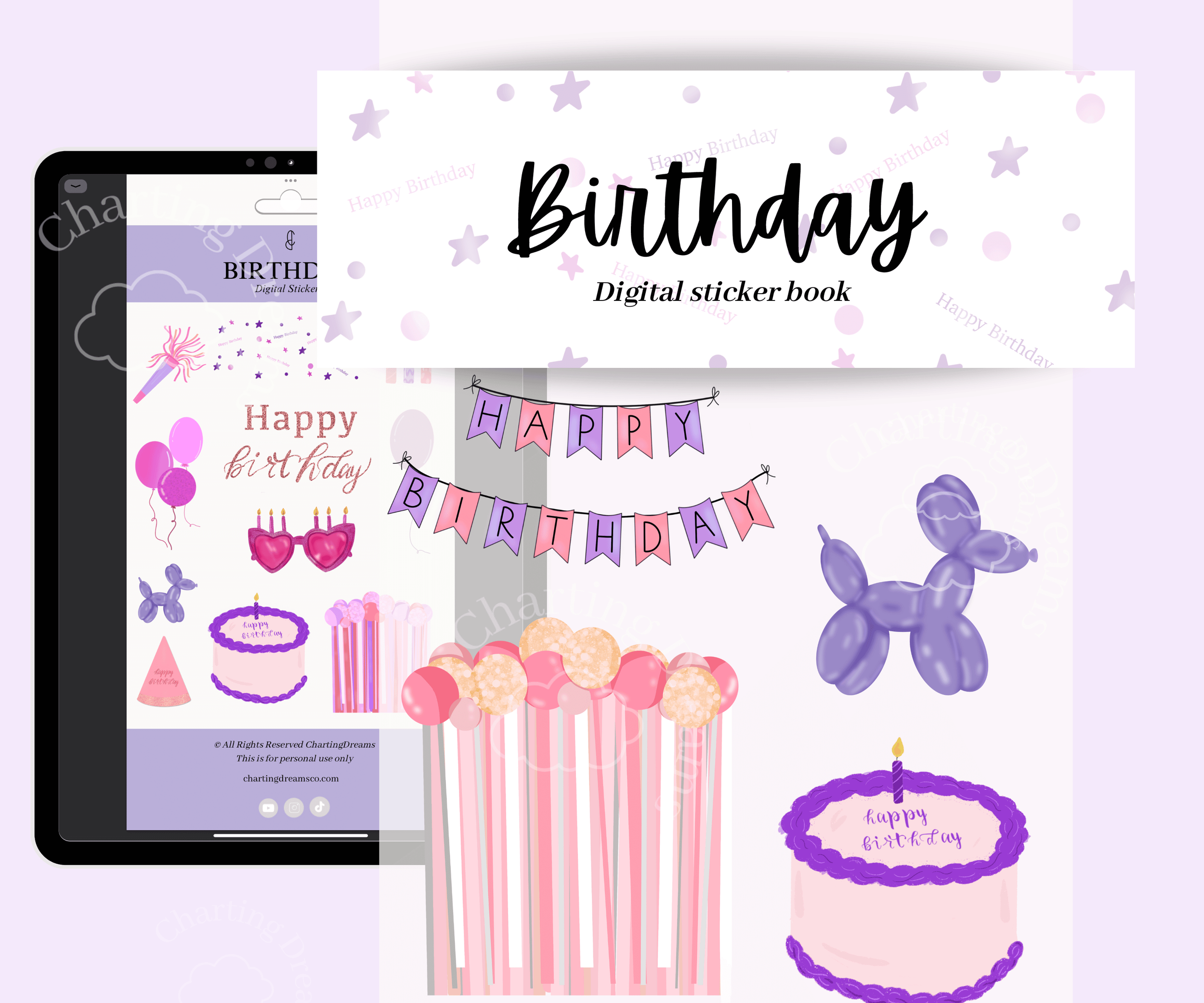The most versatile tool in Goodnotes
The lasso tool is the most versatile tool and my most used tool in Goodnotes.
Note: This tutorial is done in Goodnotes 6. The lasso tool has similar features as in Goodnotes 5 but the layout is slightly different.
Highlights
Easily edit stickers
Move stickers and texts
Copy/ duplicate/ paste elements
Resize and re-color text
Open and use the contextual menu
How to use Lasso tool:
The lasso tool can be accessed by clicking the pen tool at the top. The tool bar will then be visible and you can add things to the PDF in Goodnotes.
Adjusting Lasso Tool settings:
You can turn off and on a number of settings that the lasso tool can do. To edit the settings. Double click the Lasso tool in the tool bar and the settings will pop up.
Move text and stickers:
Circle the sticker or text you want to move with your lasso tool. Next you can move it to where ever you’d like on the page.
Note: At this time Goodnotes doesn’t support moving selected elements with a lasso tool to another page/section. In order to do that I recommend copying and pasting it to the desired page or adding it as an element and then pasting to desired page.
Use the contextual menu:
To use the contextual menu circle the desired element you want to edit with the lasso tool and click on the selected section.
The contextual menu will populate where you can:
Ask Goodnotes: This is Goonotes A.I tool where you can have it generate questions, reword paragraphs & translate.
Resize: Resize of rotate the selected asset
Cut: Cut the content
Copy: Copy content, so you can paste it elsewhere
Duplicate: Duplicates the content on the same page
Trash: Deletes content
Clicking the 3 dots will open a larger portion of the menu:
Bring element to Front: Allows you to arrange certain elements to the front, ideal for monthly spreads.
Bring element to back: Allows you to arrange certain elements to the back, perfect for vison board.
Ask Goodnotes: This is Goonotes A.I tool where you can have it generate questions, reword paragraphs & translate.
Resize: Resize of rotate the selected asset
Take Screenshot: Take a screensht of the portion you circled
Add Element: Lets you save content to use across your planner. See this blog here